Dieses kurze Tutorial bietet einen Überblick über die wichtigsten Funktionen von Recogito:
- Hochladen von Texten und Bildern
- Erstellen von Annotationen
- Identifizieren von Orten
- Exportieren von Daten, um sie ausserhalb von Recogito zu verwenden
- Einladen von anderen Benutzern, um gemeinsam an Dokumenten zu arbeiten
Was ist Recogito?
Recogito ist eine Online-Plattform für kollaboratives Annotieren. Es wird von der Digital Humanities Initiative Pelagios betrieben, die das Ziel hat, geschichtswissenschaftliche Daten besser zu vernetzen.
Recogito bietet einen persönlichen Arbeitsplatz auf dem Quelldokumente - Texte, Bilder und tabellarische Daten - gesammelt und organisiert werden können, um sie gemeinsam mit anderen Benutzern zu annotieren und zu interpretiertieren. Recogito hilft dir dabei, deine Arbeit auf dem Web sichtbarer zu machen, und deine Forschungsergebnisse ohne grossen Aufwand als Open Data bereitzustellen.
Dieses Tutorial vermittelt die Grundlagen der Arbeit mit Recogito. Um es durchzuarbeiten benötigst du einen Recogito Benutzeraccount und zwei Beispieldokumente: eine Textdatei (.txt) und ein Bild im JPEG, TIFF oder PNG Format.
Tipp: Öffne dieses Tutorial in einem separaten Browserfenster (oder Tab) damit du es sehen kannst, während du dich durch die einzelnen Schritte arbeitest.
Schritt 1. Dokumente hochladen
Recogito organisiert Materialien in Dokumente. Jedes Dokument kann aus mehreren Dateien bestehen. Für den Anfang werden wir aber nur ein Dokument hochladen das aus einer einzigen Textdatei besteht.
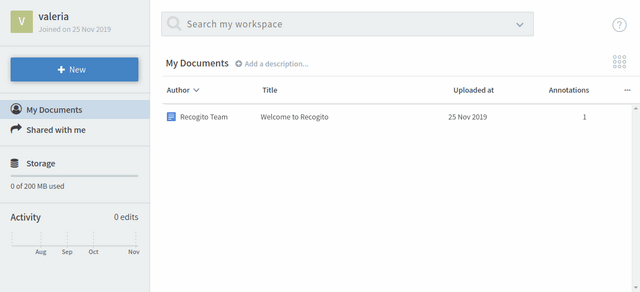
Klicke auf New.
Um ein Textdokument zu erstellen
- Wähle File upload aus dem Menü und importiere die Datei über den Dateibrowser.
- Alternativ kannst du die Datei einfach per Drag-and-Drop in den Arbeitsbereich ziehen, um sie hochzuladen.
Gratulation! Du hast soeben dein erstes Textdokument in deinen Arbeitsbereich importiert.
Um ein Bild hochzuladen
Wiederhole die Schritte um ein neues Dokument anzulegen, diesmal mit einer Bilddatei. Recogito benötigt ein paar Sekunden um das Bild in ein zoom-bares Bild zu konvertieren. Aber dazu etwas mehr weiter unten.
Schritt 2. Annotationen erstellen
Öffne das Textdokument per Doppelklick. Recogito schaltet in die Annotationsansicht.
Um eine Annotation zu erstellen
Selektiere einen Textabschnitt, so wie du es in einem beliebigen Texteditor machen würdest: entweder durch Klicken und Bewegen der Maus (bei gedrückter Maustaste), oder durch einen Doppelklick auf ein Wort. Du kannst Freitext-Kommentare oder Tags anfügen, oder den Textbereich als Ort, Person oder Ereignis kennzeichnen. (Über den Umgang mit Orten werden wir etwas weiter unten mehr lernen.)
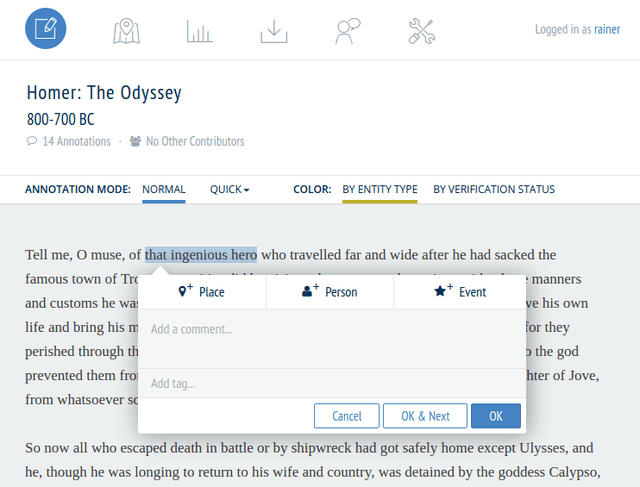
Experimentiere mit dem Annotations-Editor. Du kannst alle Teile einer Annotation getrennt voneinander ändern oder löschen. (Um ein Tag zu löschen, klicke zuerst darauf um den Lösch-Button anzuzeigen.) Wenn alle Teile einer Annotation gelöscht sind, entfernt das auch die Markierung im Text.
Um eine Bild-Annotation zu erstellen
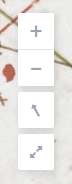 Öffne dein Bilddokument. Recogito bietet eine zoom-bare Ansicht,
so dass du auch in sehr grossen Bildern komfortabel und flüssig navigieren kannst. Die
Ansicht kann per Mausrad vergrössert und verkleinert werden, bzw. alternativ über
die + - Buttons in der rechten obeneren
Ecke. Auf Tablets und Touch-Geräten ist zoomen auch per "Pinch" Geste
möglich. Das Verschieben des Ansichtsbereiches mit der Maus funktioniert
per Druck auf die linke Maustaste, und anschliessender Bewegung (während
die Taste gedrückt bleibt).
Öffne dein Bilddokument. Recogito bietet eine zoom-bare Ansicht,
so dass du auch in sehr grossen Bildern komfortabel und flüssig navigieren kannst. Die
Ansicht kann per Mausrad vergrössert und verkleinert werden, bzw. alternativ über
die + - Buttons in der rechten obeneren
Ecke. Auf Tablets und Touch-Geräten ist zoomen auch per "Pinch" Geste
möglich. Das Verschieben des Ansichtsbereiches mit der Maus funktioniert
per Druck auf die linke Maustaste, und anschliessender Bewegung (während
die Taste gedrückt bleibt).
Das Bild lässt sich auch frei rotieren. Auf Desktop Computern müssen dazu die Tasten SHIFT und Alt gehalten werden, während die Maus mit gehaltener linker Taste bewegt wird. Auf Touch-Geräten kann auch per Pinch Geste rotiert werden. Klick auf den Button mit dem einzelnen Pfeil dreht das Bild wieder zurück in die ursprüngliche Orientierung.
Erstellen wir jetzt unsere erste Bild-Annotation. In der Werkzeugleiste befindet sich ein Drop-down Menü mit den verschiedenen Selektionswerkzeugen: Punkt (Point), Rechteck (Rectangle), sowie ein Werkzeug zum schnellen Zeichnen gekippter Boxen (Tilted Box). Wähle das Punktwerkzeug und erstelle eine Annotation indem du in dein Bild klickst. Schalte in der Werkzeugleiste zurück auf Move, um zur normalen Bildnavigation zurückzukehren.
Versuche jetzt einen Bildbereich zu annotieren: wähle Rectangle. Klicke einmal um die Anfangs-Ecke des Bereichs festzulegen, und ein weiteres mal für die gegenüberliegende Ecke.
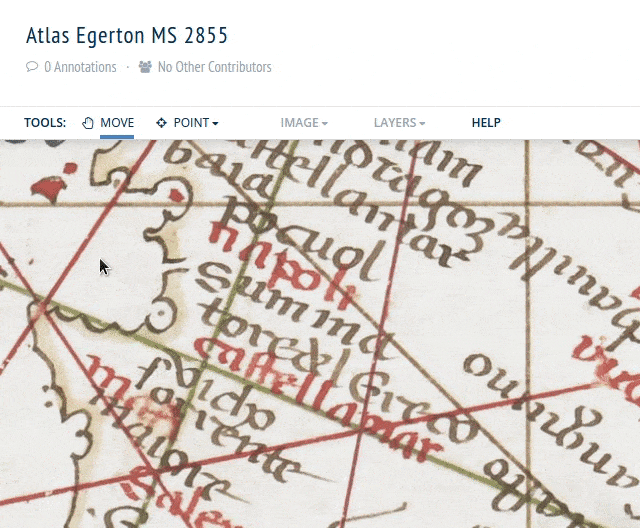
Das Tilted Box Werkzeug benötigt eventuell etwas mehr Übung: wähle es aus der Werkzeugleiste. Drücke und halte die Maustaste um die Grundlinie der Box zu zeichnen. Lasse dann die Maustaste los. Bewege die Maus, um die Höhe der Box zu verändern. Klicke noch einmal, um die Höhe der Box zu fixieren.
Tipp: das Tilted Box Werkzeug ist insbesondere hilfreich um Ortsnamen in Landkarten zu annotieren. Weil es eine explizite Grundlinie gibt, behalten die Annotationen auch die Information über die Orientierung der Box.
Schritt 3. Identifizieren von Orten
Wir haben bereits gelernt wie man ein Wort oder eine Phrase in einem Dokument annotiert, und es als Verweis auf einen Ort kennzeichnet. Als nächstes werden wir diese Ortsreferenz mit einem Ortslexikon - einem Gazetteer - verknüpfen, so dass Recogito den Ort auf einer Karte darstellen kann.
Klicke auf Place im Annotations-Editor. Recogito liefert einen automatischen Vorschlag aus der Liste der eingebauten Gazetteers. Du kannst den Vorschlag entweder bestätigen, oder versuchen einen besseren Treffer über die Gazetteer Suche zu finden. Falls du keinen geeigneten Treffer finden kannst, hast du auch die Möglichkeit, die Ortsreferenz mit dem Flaggen-Icon zu markieren, um hervorzuheben dass kein passender Gazetteer-Eintrag vorhanden war.
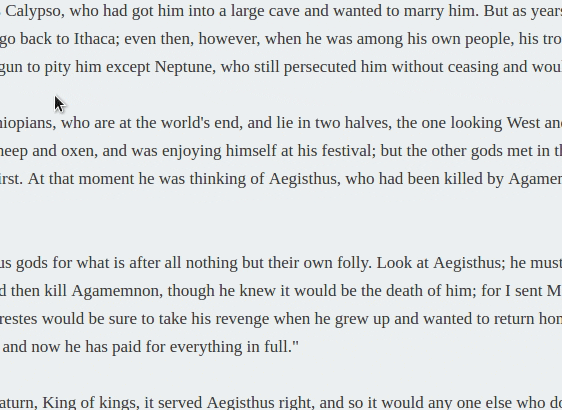
Um deine Arbeit zu beschleunigen, durchsucht Recogito automatisch den Text nach identischen Phrasen, und bietet die Möglichkeit an, die Gazetteer-Zuordnung auch auf diese anzuwenden.
Schritt 4. Daten exportieren
Wähle das Icon in der Navigationsleiste. Recogito schaltet zur Seite mit den verfügbaren Exportoptionen für das Dokument. Zusätzlich zu den Optionen auf dieser Seite kannst Du auch eine Sicherheitskopie deiner Arbeit über die Dokumenten Einstellungen herunterladen. Wir empfehlen, das regelmässig als zusätzliche Sicherheitsmassnahme zu tun.
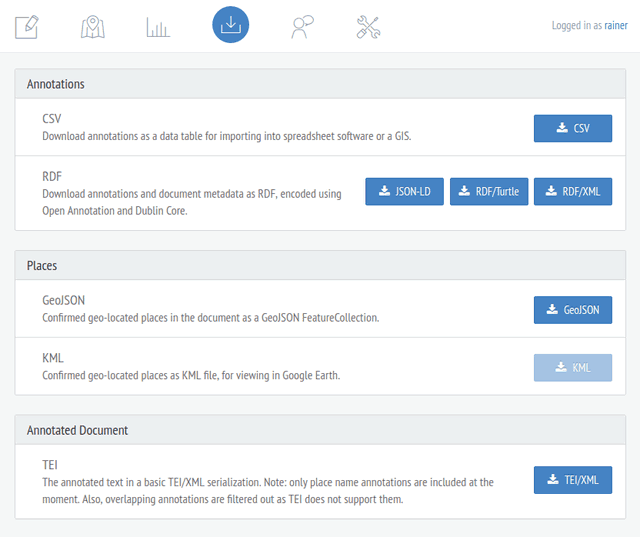
Schritt 5. Andere Benutzer einladen
In diesem letzten Schritt werden wir unser Dokument mit anderen Benutzern teilen, um gemeinsam als Team daran zu arbeiten. Wähle das Icon aus der Navigationsleiste. Recogito schaltet auf die Seite mit den Dokumenten Einstellungen. Klicke auf Sharing in der linken Seitenleiste.
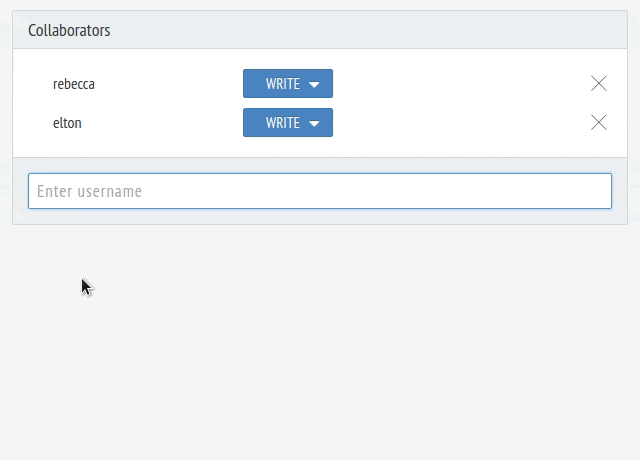
Benutze das Suchfeld unter der Box mit dem Titel Collaborators um einem Benutzer Zugriff zu deinem Dokument zu gewähren. Du kannst zwischen unterschiedlichen Zugriffsrechten wählen:
- Lesen (Read) erlaubt dem Benutzer ein Dokument und die Annotationen darin zu sehen, aber nicht eigene Annotationen und Kommentare zu erstellen.
- Schreiben (Write) erlaubt dem Benutzer das Dokument einzusehen und selbst Annotationen und Kommentare zu erstellen.
- Admin gewährt Schreibzugriff, und erlaubt zusätzlich das Editieren der Dokument-Metadaten, das Einladen weiterer User, sowie verschieden administrative Tätigkeiten wie das herunterladen von Sicherheitskopien.
Gratulation!
Du hast das Recogito Einsteiger-Tutorial erfolgreich abgeschlossen. Du weisst jetzt wie du:
- Dokumente hochlädst
- Annotationen in Texten und Bildern erstellst
- Ortsreferenzen einem Gazetteer-Eintrag zuweist
- deine Daten in verschieden Formate exportierst
- andere Benutzer zur Mitarbeit einlädst
Wenn Du mehr erfahren willst und unsere User Community kennen lernen möchtest, besuche die Pelagios Mailing Liste.
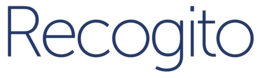 Help
Help
 English
English
 Español
Español
 فارسی
فارسی
 Italiano
Italiano
 Nederlands
Nederlands
 Türkçe
Türkçe