We recently updated our document management interface. The new workspace brings more than just a fresh look. It introduces a number of additional features and navigation enhancements.
What's New?
- Folders: create folders and sub-folders to organize your documents into collections.
- Folder readmes: add descriptive text to your folders to serve as a guide or welcome message to others.
- Drag-and-drop import: upload files by simply dragging and dropping them into your workspace. Works for IIIF manifest links, too!
- Configurable NER: Named Entity Recognition is now available for multiple languages (English, Spanish, French, German - for now). You can also select which gazetteers Recogito should use for geo-resolution.
- Table customization: got a huge monitor? Or a small tablet? No problem - choose the metadata that appears in the document list to suit your needs and screen size.
- More table column types: to complement the configurable table view, we added new column types you can add to your workspace - such as the Verification Ratio widget, which shows the rate of verified vs. unverified annotations.
- Grid layout: bored with the table view? Check out our new grid layout.
- Activity Statistics: your recent activity at a glance - as a small chart widget in your workspace sidebar.
- Collaborator Quicklinks: see who you've been annotating with most recently.
Guided Tour
Some of the things you might be familiar with from the old document management interface now work in a slightly different way. Here's quick guided tour of key features of the new user interface.
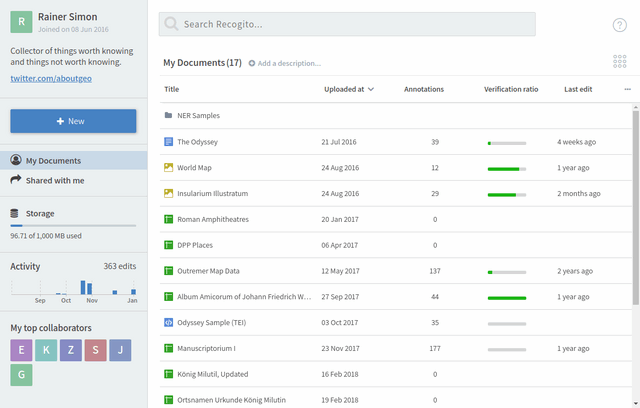
Import documents
Click the New button in the sidebar - or simply drag and drop one or more files into the document pane. Keep in mind that if you upload multiple files, Recogito will create one document with multiple parts.
To import an image document served via IIIF, either pick the corresponding option from the New menu and paste the URL, or drag and drop the manifest link into the workspace. You can import manifests for single images as well as presentation manifests.
Create a new folder
Click the New button and select the Folder option. Enter a name for the folder. You can always change the name of an existing folder later on, by clicking on it in the table view.
Add a folder description
Click the Add a description link above the document pane. Descriptions support Markdown syntax for styling and links. You can edit or remove existing descriptions by clicking the icon at the top right.
Edit my account settings
Click your username at the top of the sidebar. From the dropdown menu, select Account Settings.
Customize the document table
You can configure the columns that appear in your document table and their order. Click the icon on the right edge of the table header. This will open the column configuration dialog. Pick the columns you want to appear on the left. Change the order by dragging the boxes on the right.
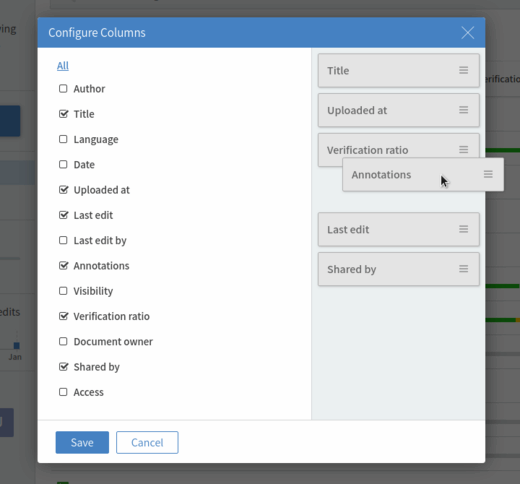
Toggle document presentation
Switch between a table and a grid view of the document list by clicking the / icon at the top right of the screen.
Named Entity Recognition
In the previous version of Recogito, Named Entity Recognition (NER) was a selectable option available during document upload. With the new workspace user interface, two things have changed about this:
- the old three-step "upload wizard" has been removed. Documents are now created instantly when you import them. NER is now available as a separate option you can (re-)run on existing documents.
- the new workspace provides additional configuration options for NER.
To run NER on a document select it, and open the Options menu using the blue button above the document pane. From the options, pick Named Entity Recognition. Choose your preferred recognition engines and gazetteer choice using the NER configuration dialog.
Need help?
We are hard at work improving and extending the functionality of the workspace. If you encounter problems, have suggestions or feature requests, please get in touch with us or file an issue on Github.
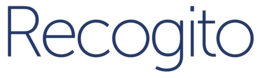 Help
Help