Questo breve tutorial fornirà un'introduzione alle caratteristiche più importanti di Recogito. Imparerete a:
- Caricare testi e immagini
- Creare annotazioni
- Identificare e mappare luoghi nei vostri documenti
- Esportare i dati per riutilizzarli al di fuori di Recogito
- Invitare altri utenti a collaborare
Cos'è Recogito?
Recogito è una piattaforma online per l'annotazione collaborativa di documenti. E' gestito da Pelagios, una iniziativa nelle Digital Humanities che mira a migliorare la collaborazione fra risorse online relative al passato.
Recogito offre un'interfaccia utente dove si possono caricare, mettere insieme e organizzare le fonti - testi, immagini e tabelle - e collaborare a progetti di annotazione e interpretazione. Recogito consente di rendere il proprio lavoro più visibile sul Web più facilmente, e di esporre i risultati della propria ricerca sotto forma di Open Data.
Questo tutorial vi introdurrà agli aspetti essenziali del lavoro con Recogito. Per seguirlo, avrete bisogno di un Account Recogito, e di due documenti sample: un file di testo .txt e un file immagine.
Suggerimento: Aprite questo tutorial in una finestra separata del browser, per poterlo seguire passo passo mentre portate a termine i vari passaggi.
Step 1. Caricare un documento
I Documenti sono i file utilizzati per organizzare i materiali all'interno dell'Account in Recogito. Ogni documento può consistere in varie tipologie di files, ma per ora ci limiteremo a caricare un semplice file di testo.
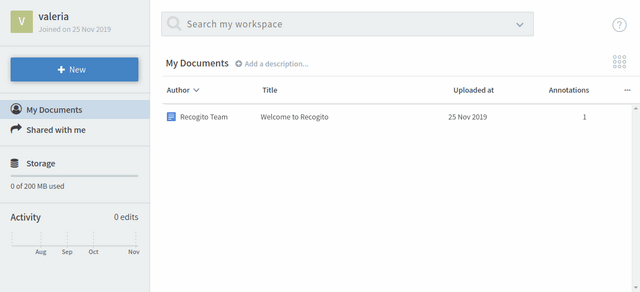
Cliccate su New Document.
Come caricare un documento di testo
- Inserite un titolo per il vostro documento e cliccate Next.
- Caricate il vostro file di testo. Potete cliccare su Choose a File to Attach (scegli un file da allegare) e selezionarlo dal browser, oppure trascinare con il mouse il file nella area di caricamento.
- Recogito può applicare la Named Entity Recognition (NER) al testo. Questo significa che il programma cercherò di identificare e pre-annotare nomi di luoghi e persone automaticamente. Spuntate la casella Apply automatic annotation e cliccate Next
A seconda della lunghezza del testo, la NER potrebbe impiegare un po' di tempo. Una volta completato il processo, cliccate su Done. Congratulazioni! Avete importato il vostro primo documento nel vostro workspace.
Come caricare un documento immagine
Ripetete i passaggi elencati sopra per creare un altro documento dal vostro file immagine. Nello step finale, Recogito potrebbe impiegare alcuni secondi per convertire l'immagine in un formato ridimensionabile. Torneremo su questo in seguito.
Step 2. Annotare un documento
Aprite il vostro documento di testo facendo doppio click nella lista dei documenti. Questo aprirà la vista annotazione (annotation view).
Creare un'annotazione di testo
Selezionate la stringa di testo, come fareste in qualunque strumento di scrittura: potete cliccare e trascinare il cursore, o fare doppio click sulla parola che vi interessa. Potete aggiungere commenti o tags, e assegnare all'annotazione la categoria di Luogo (Place), Persona (Person), o Evento (Event). (Impareremo di più su come gestire i nomi di luogo nel prossimo paragrafo).
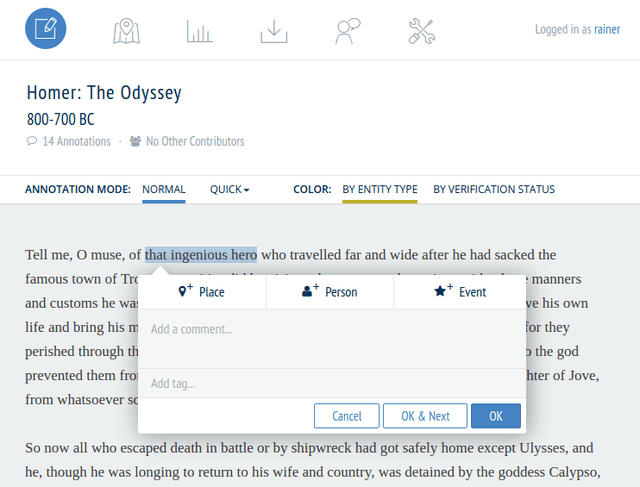
Fate degli esperimenti con varie forme di annotazione. Potete cambiare o cancellare ciascun componente dell'annotazione separatamente, una volta creato. Per cancellare un tag, dovete prima cliccare su di esso, il click crea un bottone di eliminazione che potrete poi selezionare. Eliminando tutte le componenti di un'annotazione, anche l'annotazione stessa effettuata sul testo verrà eliminata automaticamente.
Creare un'annotazione su un'immagine
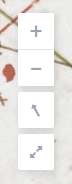 Aprite il vostro documento di immagine. Recogito ha una vista zoomabile, che potete usare
per muovervi più facilmente con immagini in alta risoluzione. Zoomate usando la rotella
del mouse o cliccando sui bottoni + e -
che trovate nell'angolo in alto a destra. Su dispositivi touch potete anche zoomare con due
dita. Potete azionare la vista panoramica trascinando e rilasciando l'immagine.
Aprite il vostro documento di immagine. Recogito ha una vista zoomabile, che potete usare
per muovervi più facilmente con immagini in alta risoluzione. Zoomate usando la rotella
del mouse o cliccando sui bottoni + e -
che trovate nell'angolo in alto a destra. Su dispositivi touch potete anche zoomare con due
dita. Potete azionare la vista panoramica trascinando e rilasciando l'immagine.
Potete ruotare l'immagine con angolazioni arbitrarie. Sul computer, premete contemporaneamente SHIFT e ALT mentre trascinate l'immagine con il mouse all'angolazione desiderata. Su dispositivi touch usate il comando a zoom a due dita. Usate il bottone con la freccia in alto per ruotare velocemente l'immagine e farla tornare alla sua angolazione originale.
Cerchiamo dunque di creare la prima annotazione su immagine. Nella barra degli strumenti, trovate un menu a tendina dove potete cambiare le varie modalità di selezione di Recogito: Punto (Point), Rettangolo (Rectangle) e Riquadro inclinato (Tilted Box).
Selezionate Punto e create un'annotazione cliccando su un punto dell'immagine. Tornate alla vista Selezione (Move) per ripristinare la navigazione normale nell'immagine.
Ora provate ad annotare un'area nell'immagine: cliccate sul selettore Rettangolo (Rectangle). Cliccate una volta per selezionare l'angolo di partenza dell'area, e cliccate di nuovo per chiudere il rettangolo nell'angolo opposto.
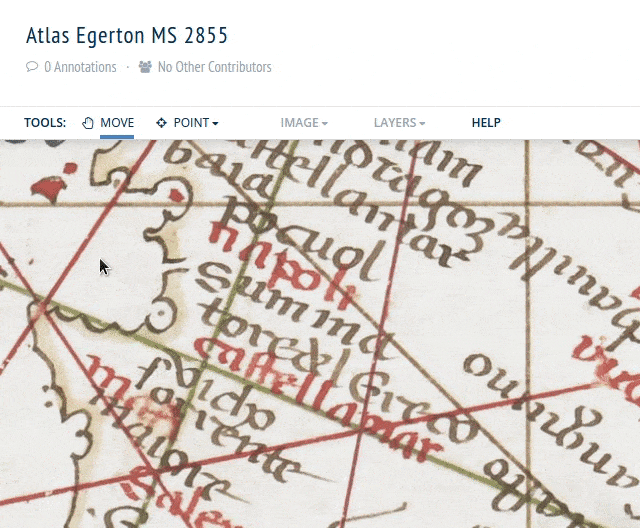
Il Riquadro inclinato (Tilted Box) potrebbe richiedere un po' più di pratica: selezionatelo dal menu a tendina in alto, cliccate e mantenete attivo il tasto del mouse, per disegnare la linea di base del riquadro. Rilasciate il tasto del mouse. Muovete il cursore per definire l'altezza del riquadro cosí generato, e cliccate quando avete terminato.
Suggerimento: l'opzione Riquadro inclinato è utile soprattutto per annotare parti di mappe, perchè consente di creare una linea di base specificamente orientata nel verso desiderato, e i dati generati dall'annotazione ne manterranno l'orientamento scelto.
Step 3. Identificare e mappare i luoghi
A questo punto sapete già come annotare una parola o frase in un documento, e identificarlo come riferimento a un luogo. Ora è il momento di assegnarlo a un atlante online, o gazetteer, in modo che Recogito possa rappresentarlo in una mappa.
Cliccate su Place nell'editor. Recogito cercherà dapprima di offrire un suggerimento automatico ricavato da uno dei gazzetteer supportati. Potete confermare il suggerimento cliccando su Confirm, oppure cercare di trovare una corrispondenza migliore nella finestra di ricerca (gazetteer search). Se non è possibile trovare una corrispondenza adeguata, potete anche apporre un flag sull'annotazione all'interno della finestra di ricerca.
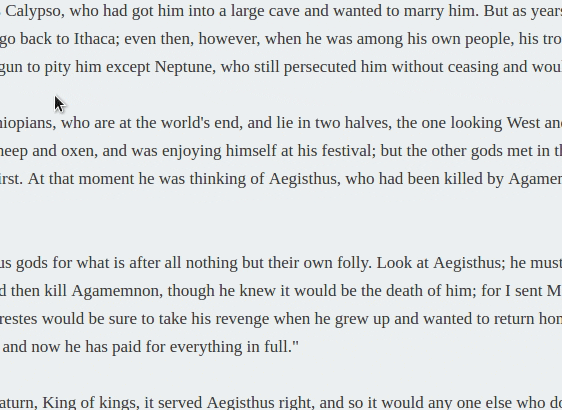
Per accelerare il lavoro, Recogito ricercherà automaticamente nel vostro documento tutte le stringhe di testo identiche a quelle appena annotate, e offrirà l'opzione per ri-applicare sia l'annotazione sia la prescelta corrispondenza al gazzetteer.
Step 4. Esportare i dati
Selezionate la icona di download nella barra di navigazione principale. Questo aprirà la finestra delle opzioni di esportazione disponibili per il vostro documento. Oltre alle opzioni elencate su questa pagina, potete anche scaricare un pacchetto di backup dalla pagina delle impostazioni (document settings), indicata con l'icona . Raccomandiamo di effettuare in questo modo dei backup a scopo di archivio e come misura di sicurezza aggiuntiva.
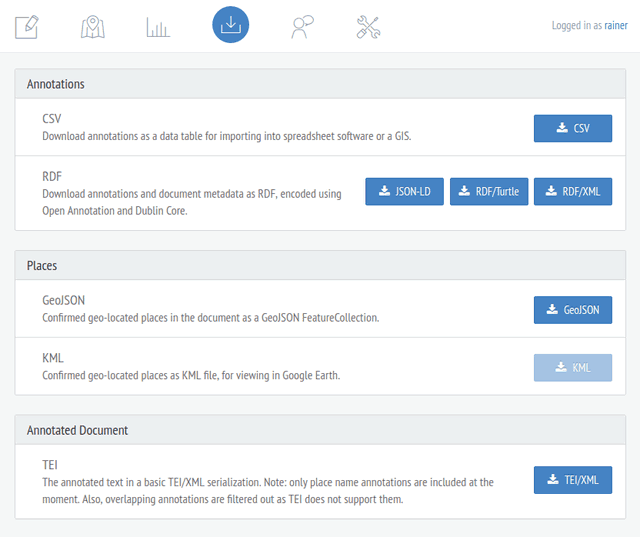
Step 5. Invitare collaboratori
In questa fase finale impareremo come condividere i documenti con altri utenti su Recogito, per lavorare a progetti collaborativi. Nell'editor del documento, selezionate la icona delle impostazioni nella barra di navigazione principale. Si aprirà la pagina delle Impostazioni. Nella barra a sinistra, cliccate su Sharing (condivisione).
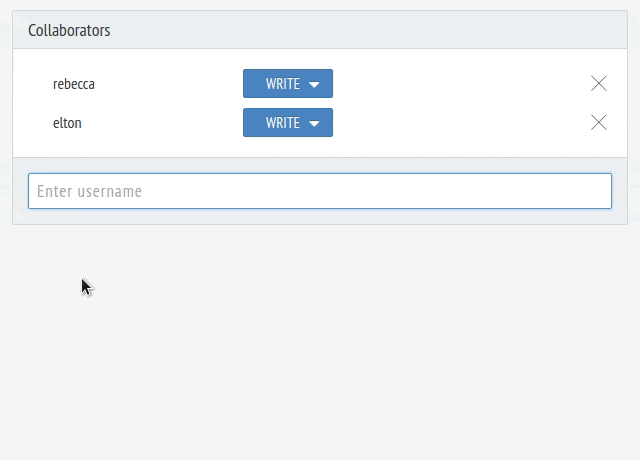
Usate il campo di ricerca in fondo al riquadro dei Collaboratori per dare accesso al vostro documento a uno o più altri utenti. Potete selezionare diversi livelli di accesso:
- Read consente agli utenti di visualizzare documento e annotazioni, ma non di aggiungerne altre o di commentare.
- Write consente agli utenti di vedere ed annotare.
- Admin fornisce accesso di scrittura e lettura, e consente anche di modificare i metadati del documento, invitare altri collaboratori, ed effettuare tutte le azioni da amministratore (ad esempio, scaricare i dati di backup).
Congratulazioni!
Avete completato con successo il tour di Recogito. Avete imparato a:
- Caricare documenti
- Creare annotazioni su testi e immagini
- Mappare i luoghi e associarli ad atlanti online
- Esportare i dati in diversi formati
- Invitare altri utenti a collaborare
Se volete imparare di più o conoscere la nostra community, visitate il Forum degli Utenti di Pelagios (in inglese).
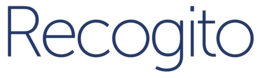 Help
Help
 Deutsch
Deutsch
 English
English
 Español
Español
 فارسی
فارسی
 Nederlands
Nederlands
 Türkçe
Türkçe