Bu hızlı öğretici ile Recogito’nun en önemli özelliklerine bakabilirsiniz.
- Metinleri ve görüntüleri yüklemenin
- Açıklamalar oluşturmanın
- Dokümanlarınızda tanımlamanın ve haritalandırmanın
- Recogito dışında tekrar kullanmak için verinizi aktarmanın
- Başka kullanıcıları birlikte çalışmak için davet etmeyi
Nasıl yapılacağını öğrenebilirsiniz.
Recogito Nedir?
Recogito ortak doküman açıklama için online platformdur. Pelagios, tarafından sağlanmaktadır. Dijital Toplumsal bir girişim olan organizasyonun amacı tarihsel online kaynaklar arasında daha iyi bağlantıların kurulmasını sağlamaktır.
Recogito kaynaklarınızı -metinler, görüntüler ve tablo veriler - yüklemeniz, toplamanız, düzenlemeniz ve ortak yorum ve notlar eklemeniz için size bir çalışma alanı sağlar. Recogito işinizin internetteki görünürlüğünü kolaylaştırmaya yardım eder ve aynı zamanda araştırmanızı Açık Veri olarak yayınlar.
Bu öğretici size Recogito’nun çalışma özelliklerini öğretecektir. Tamamlamak için, bir Recogito hesabına ve iki belge örneğine ihtiyacınız var: .txt formatında düz bir metin ve bir görüntü dosyası.
Tavsiye: Adımları tamamlarken aynı zamanda buradan takip edebilmek için bu sayfayı ayrı bir pencerede (veya sekme halinde) açabilirsiniz.
1. Adım. Belge Yükleyin
Belgeler Recogito’ya yükleyeceğiniz materyallerinizi düzenlemek için kullanılır. Her bir belge birden fazla dosyadan oluşabilir. Fakat şimdilik tek metin dosyasından oluşan bir belge yükleyeceğiz yalnızca.
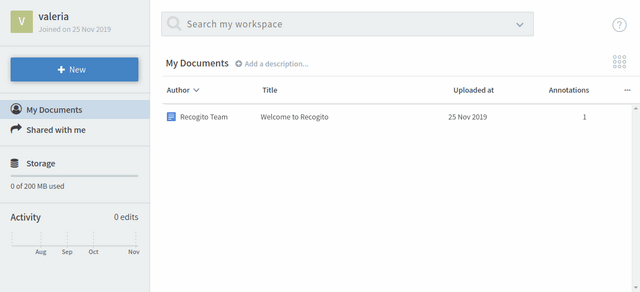
Yeni Belge’ye tıklayın.
Yeni bir metin belgesi yüklemek için
- Belgeniz için bir başlık girin ve Devam’a tıklayın.
- Metin dosyanızı yükleyin. Eklemek için bir dosya seçiniz tıklayınız ve dosya dizini içinden seçiniz veya farenizle yükleme alanına sürekle bırak yapabilirsiniz.
- Recogito metininizde İSİM GİRİŞ TANIMLAMASI (NER) yürütebilir. Bunun anlamı, yerler ve kişiler için otomatik olarak tanımlama ve ön-açıklama denenecektir.
Metninizin uzunluğuna göre NER zaman alabilir. Tamamlandığında, Tamam tıklayınız. Congratulations! Tebrikler! İlk dokümanınızı çalışma sayfanıza aktardınız. Metninizin uzunluğuna bağlı olarak NER biraz zaman alabilir. Bittiğinde Tamamlandı’ya tıklayın. Tebrikler! Birinci belgenizi çalışma sayfanıza yüklediniz.
Yeni bir görüntü belgesi eklemek için
Görüntü dosyanızdan yeni bir belge oluşturmak için yukarıdaki adımları tekrar edin. Son yükleme adımında, Recogito görüntünüzü yakınlaştırılabilir görüntü yapmak için birkaç saniyenizi alabilir. İleride daha fazla bilgi verilecektir.
2. Adım. Açıklamalar Oluşturun
Metin belgenizi listenizden çift tıklayarak açabilirsiniz. Bu sizi açıklama görünümüne götürecektir.
Metin açıklaması oluşturmak için
Metni bütün diğer kelime işlem araçlarında olduğu gibi seçebilirsiniz: tıklayıp fareniz ile taşıyarak veya bir kelime üzerine çift tıklayarak. Seçilmiş olan metinleri Yer, Kişi veya Olay olarak tanımlayabilirsiniz ve yorum ve etiket ekleyebilirsiniz. (Yerler ile nasıl başa çıkacağımızı birazdan öğreneceğiz.)
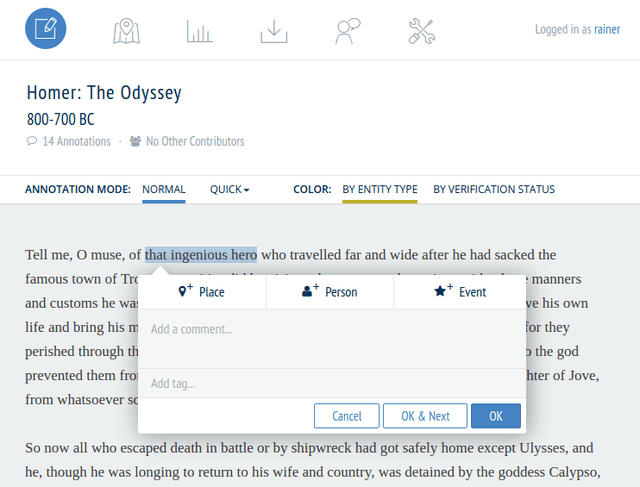
Açıklama düzenleyicisiyle çalışmayı deneyin. Bir kere oluşturduktan sonra, açıklamanın herhangi bir bölümünü değiştirebilir veya silebilirsiniz. (Bir etiketi silmek için, sil tuşuna ulaşmak için önce üzerine tıklayın.) Açıklamanın tamamını silmek, aynı zamanda metindeki vurgulamayı kaldırır.
Görüntü açıklaması oluşturmak için
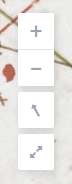 Görüntü belgenizi açın. Recogito yakınlaştırabilir görüntüye sahip olduğu için yüksek
çözünürlükte bile rahatça gezinebilirsiniz. Yakınlaşmak için fare tekerleğini
veya sağ üstteki + - tuşlarını kullanın.
Dokunmatik ekranlarda ayrıca kaydırma hareketini kullanabilirsiniz.
Görüntüyü taşımak veya bırakmak için yatay kaydırmayı kullanabilirsiniz.
Görüntü belgenizi açın. Recogito yakınlaştırabilir görüntüye sahip olduğu için yüksek
çözünürlükte bile rahatça gezinebilirsiniz. Yakınlaşmak için fare tekerleğini
veya sağ üstteki + - tuşlarını kullanın.
Dokunmatik ekranlarda ayrıca kaydırma hareketini kullanabilirsiniz.
Görüntüyü taşımak veya bırakmak için yatay kaydırmayı kullanabilirsiniz.
Görüntüyü istediğiniz açıda döndürebilirsiniz.Masaüstü bilgisayarında fare ile taşıma yaparken SHIFT + Alt tuşlarına basılı tutunuz. Dokunmatik cihazlarda, kaydırma hareketini kullanınız. Görüntüyü orijinal yönüne geri getirmek için tek oklu tuşu kullanabilirsiniz.
İlk görüntü açıklamamızı oluşturalım. Araç menüsünde Recogito’nun farklı mod seçeneklerine geçiş yapabileceğiniz, aşağıya doğru açılan bir menü bulunuyor: Nokta, Dikdörtgen ve Paralel kenar. Nokta’yı seçin ve bir açıklama oluşturmak için görüntünüzün üzerinde bir yere tıklayın. Standart görüntü navigasyonuna devam etmek için Taşı’ya geri dönün.
Şimdi bir bölgeyi açıklamayı deneyin: Dikdörtgen aracı seçin. Başlangıç bölgesi için seçtiğiniz noktaya tıklayın. Sonra ters köşe için tekrar tıklayın.
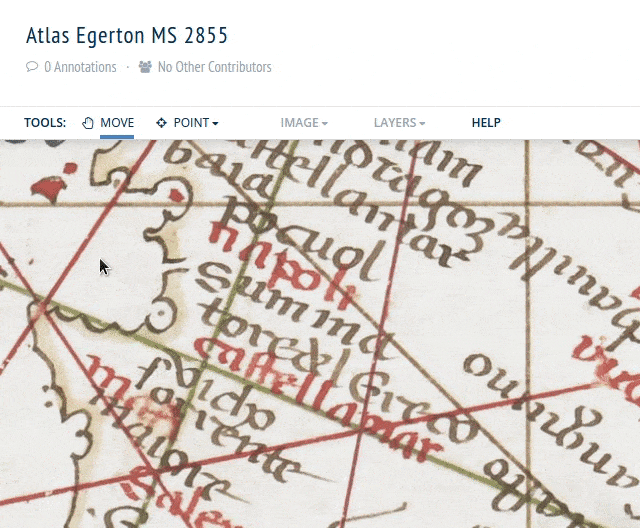
Paralel kenar aracı biraz daha fazla çalışma gerektirebilir: Menüden modu seçin. Fare düğmesine basılı tutarak kutunun taban çizgisini belirleyin. Fare düğmesini bırakın. Fareyi kutunun yüksekliğine karar vermek için oynatın ve uygun bulduğunuz yerde tıklayın.
Tavsiye: Paralel kenar aracı özellikle haritalardaki notları açıklamak için yararlıdır. Belirgin bir taban çizgisi olması sayesinde ürettiğiniz veri, notun önceki yönü hakkında da bilgi verir.
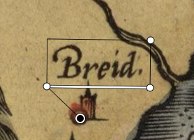 The Linked Box is a modified version of
the Tilted Box, designed specifically for maps containing symbols and labels.
The Linked Box is a modified version of
the Tilted Box, designed specifically for maps containing symbols and labels.
Click once to mark the symbol, then continue to annotate the label as you would with the Tilted Box: click to start the baseline, click again to end it, click once more to set the height. You can modify all points afterwards, by clicking and dragging them.
3. Adım. Yerleri Tanımlayın ve Haritalayın
Şu anda bir belgedeki kelimeyi veya kelime grubunu nasıl açıklayacağınızı ve bir yere referans vermek için nasıl tanımlayacağınızı biliyorsunuz. Şimdi Recogito’nun haritada yerleştirmesi için bu referansı bir yer adları kataloğuna atayın.
Açıklama düzenleyicisinde Yer tıklayınız. Recogito size desteklenen yer adları kataloğu içinden otomatik olarak öneri getirecektir. Bu öneriyi onaylayabilir veya yer adları kataloğu içinden arama yaparak daha iyi bir eşleşmeyi bulabilirsiniz. Eğer uygun bir eşleşme bulamazsanız, Uygun eşlemesi yoktur olarak işaretleme opsiyonunuzda bulunmaktadır.
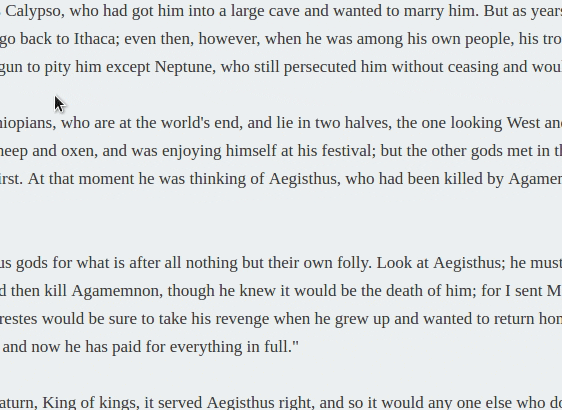
İşinizi hızlandırmak için, Recogito otomatik olarak metni benzer ifadeler için arayacak ve size yer adları kataloğu içindeki tüm diğer eşleşmeler atanacak bir opsiyonu sunacaktır.
4. Adım: Verinizi Aktarın
Simge yi ana gezinme çubuğunda tıklayınız. Bu size dokümanınız için mevcut olan aktarma opsiyonlarını gösterecektir. Bu sayfada listelenen opsiyon listesine ek olarak, doküman ayarları sayfasından işinizin yedek paketini de indirebilirsiniz. Arşivleme ve güvenlik unsuru olarak yedeklemeleri ayrı bir dizine indirmenizi tavsiye ederiz.
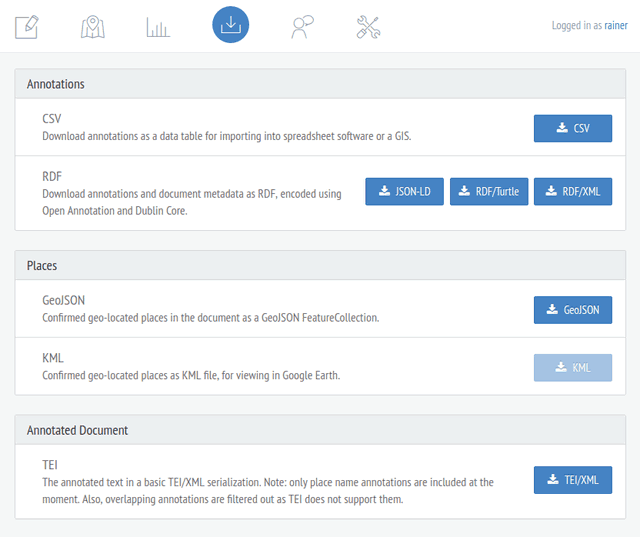
5. Adım: Diğer Kullanıcıları Davet Edin
Bu son adımda takım olarak çalışabilmeniz için belgelerinizi diğer kullanıcılarla nasıl paylaşacağımızı öğreneceğiz. Ana gezinti menüsünden simgeyi seçin. Bu sizi Belge Düzenlemeleri sayfasına götürecektir. Soldaki menüden Paylaşım’ı seçin.
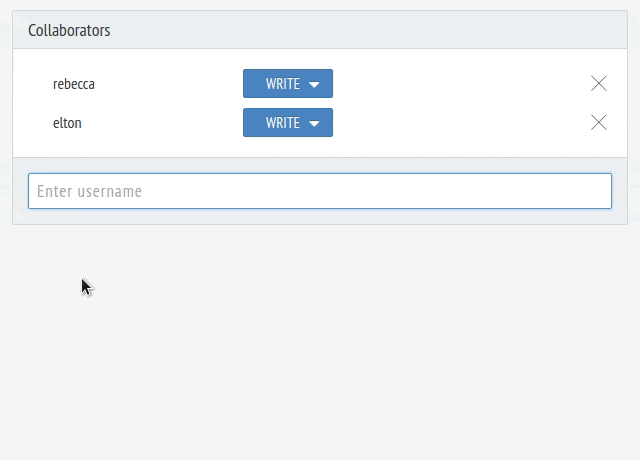
Bir kullanıcının sizin belgenize ulaşması için Katılımcılar kutusunun altındaki arama alanını kullanın. Farklı seviyelerde ulaşım izni belirleyebilirsiniz:
- Oku, kullanıcıların belgeyi ve açıklamaları görmelerine izin verir ancak kullanıcılar açıklama ve yorum ekleyemezler.
- Yaz, kullanıcıların belgeyi görmelerine ve açıklama eklemelerine izin verir.
- Yönetici yazma erişimi sağlar, ve ek olarak kullanıcıların belge metaverisini düzenlemesine izin verir, diğer katılımcıları davet eder, ve yedekleri indirme gibi yönetici aksiyonlarını uygular.
Tebrikler!
Recogito’nun en önemli özelliklerini kullanmayı başarıyla öğrendiniz. Bu çalışmayı tamamlayarak
- belge yüklemeyi
- Metin ve görüntüler üzerinde açıklamalar oluşturmayı
- Yer referanslarını yer isimleri kataloglarına eklemeyi
- Verilerinizi farklı formatlarda dışa aktarmayı
- Başkalarını birlikte çalışmak üzere davet etmeyi
öğrendiniz.
Eğer daha fazla bilgi almak ve kullanıcı topluluğu ile temasa geçmek isterseniz lütfen Pelagios Kullanıcı Forumu (Recogito Users Forum)‘nu lütfen ziyaret edin.
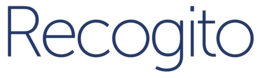 Help
Help
 Deutsch
Deutsch
 English
English
 Español
Español
 فارسی
فارسی
 Italiano
Italiano
 Nederlands
Nederlands